Photoshop タブルトーン
写真のダブルトーン加工のやり方
まず適当な写真を用意してPhotoshopで開きます
今回試しに使うのはこの写真

イメージ → モード → グレースケールを選択します

カラー情報を破棄しますかと聞いてくるのでOKして モノクロ画像に変換します

次に 先ほどまでグレー表示で選択できなかった ダブルトーンを選択します

ウィンドウが開いてきます

種類の所の表示ダブルトーン(1版)という部分をクリックして(2版)を選択します

前からあったインク1ブラック の下のインク2に白い色が表示されます
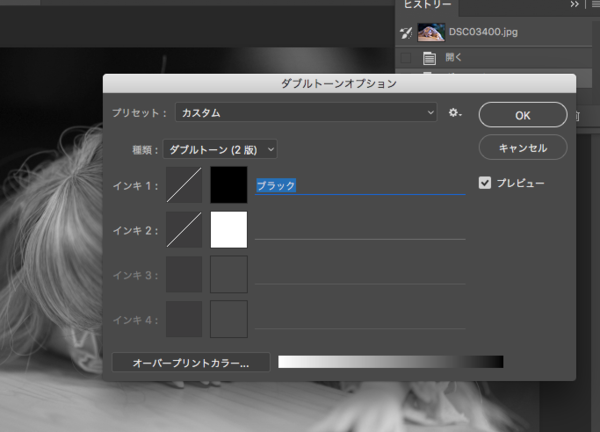
白い□をクリックすると カラーピッカーが表示されて 色を選択できます
とりあえず茶色系を選びます
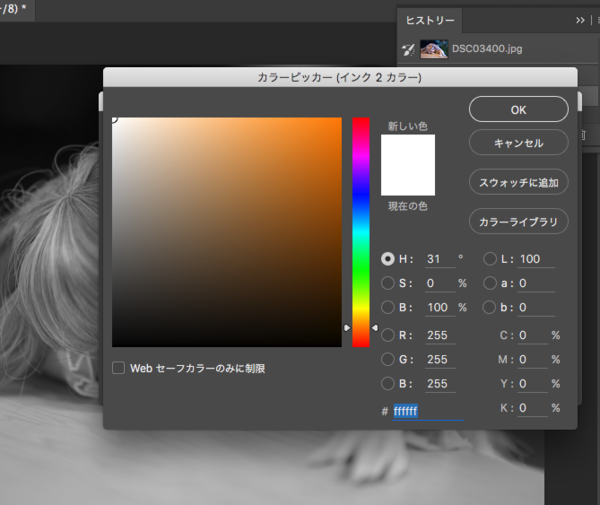

色を決めると
さきほどのダブルトーンウィンドウに戻り 白い□が選択した茶色になります

OKをクリックすると 元のモノクロ画像が 変色したセピア写真になってます
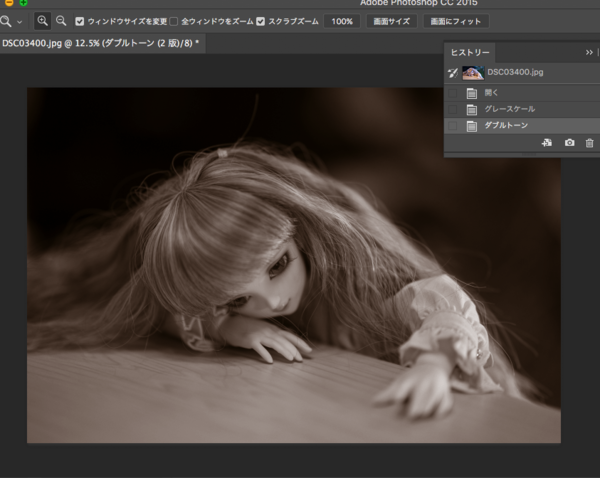
だだこれだけでは 色調を思い通りにできませんので
もういちどダブルトーンを開き
インク1の表示の最初にあるグラフのアイコンをクリックすると ダブルトーンカーブというウィンドウが開き 階調のトーンカーブコントロールできるようになります
とりあえず 中間調の黒を明るくします

次にインク2の茶色のトーンカーブを変化させて 中間調の色を暗くします

こんな感じで黒と茶色の色を重ね合わせるわけです
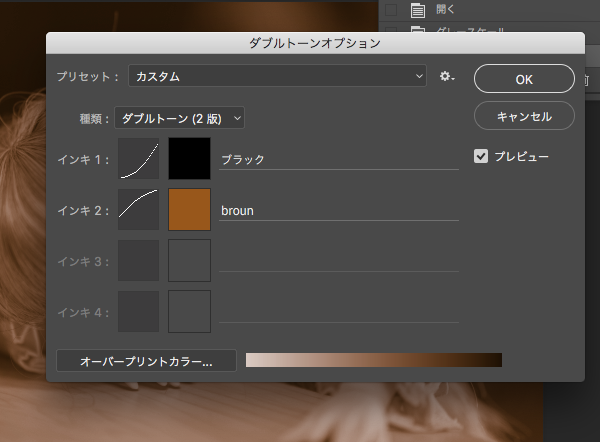
ダブルトーン画像完成

2色のインク色の組み合わせや それぞれのインクのトーンカーブの作り方で イメージが変わっていきます
こういうの以外に 茶色の代わりに青を使った 青セピア画像ってのもよく見かけますね
次はさらに色にアクセント付けて表現を深める トリプルトーン
やることは同じ 今度はダブルトーン(3版)で インク3を作ります
とりあえずピンクで カーブはこんなもんで

明るめの階調部分にピンクが入りました

トリプルまでやることは普通あまりありません ダブルトーンでどうしてももう少し色に深みが欲しいというときのワザです
Photoshopでは すべてダブルトーン表記に統一して 版数や インク数で区別しますが
印刷においては 1色のインクのみで印刷されたモノクロ印刷に対して
2色のインクを使い同じモノクロ画像を階調替えて刷り重ねることを ダブルトーン
3色インクで刷り重ねるものを トリプルトーンと言います
あとはダブルトーンで作った画像をそのまま使ってもいいし
元のカラー画像を重ねて マスクしたり透明度替えたりしいろいろ加工して 自分の思い描く表現を作ります